LINE 在今天替iOS 推出9.6.5 版本后,加入一项非常便利又实用的OCR 文字识别功能,可直接透过LINE 聊天视窗内的图片转成文字,更具备翻译功能,能够直接翻成中文、英文、日文及韩文等语种,大大节省用户还要花时间直接翻译或是重新输入,至于LINE 的OCR 功能要如何使用呢?底下就来教大家。
想要使用LINE OCR 功能,要先注意这功能会透过网络上传照片至LINE 服务器进行分析处理,如果没有网络就无法实现OCR 识别图片功能。
支援iOS 、 Android 及电脑版本,如果是iOS 要记得升级到v9.6.5 版本或更高版本才能使用。
更新:最新LINE电脑版也已经可以使用,教学已经加入至文末。
LINE OCR 教学:透过聊天图片转成文字
步骤 1
点选LINE 聊天室内照片展开后,点击右上角的「T」按钮。
LINE OCR 教学:透过聊天图片转成文字1
步骤 2
进入OCR 模式内,系统就会自动识别,可透过右上角点击「检测繁体中文」,改成其他语种,例如英文、日文、简体中文、印尼文、韩文,不过还是要先确认内语种图片。
步骤 3
确认语种后,就可以透过手指选择要翻译的区域,下方就会马上翻译,但是透过这招也相当方便,可以直接将图片印刷文字转成一般手机输入字,节省不少要输入时间。
如果是翻摄日文网页,就可直接翻成繁体字体,甚至还可以点击左下角「地球」按钮,直接翻成第二种语言,像是英文、日文或韩文。
步骤
识别和翻译好的文字,就会自动填入输入框内,就可以直接传送给朋友。
LINE OCR教学:透过相机拍摄实现OCR功能
步骤 1
点击LINE 聊天室下方「相机」,开启相机后切换至OCR 模式。
步骤 2
会跳出OCR (转换为文字功能)视窗,点击开始使用,就可透过相机镜头拍摄想翻译转换成文字的画面,例如书,杂志、萤幕、罐子、招牌等。
步骤 3
例如有些印表机外盒会印刷上泰文,也可直接利用OCR 切换成识别泰文进行识别,马上就会识别出选择的区块;另还可以将泰文直接翻成英文(目前只能够支援泰文翻英文),接下来就可直接将识别好的文字传给对方。
目前LINE OCR 功能,在电脑版和Android 版本都早就已经先实现, iOS 到至今才正式加入,相信不少iOS 用户都已经等不急想用上此功能,虽然有些识别后翻译功能并非准确,但是用来将图片转成文字,这功能肯定会相当实用。
电脑版LINE 使用OCR识别技巧
只要点击LINE聊天视窗内的图片,按下滑鼠右键选「转换成文字」。
即可立即将图片转成文字,而且又可以即时翻译成其他国家语言,很强大又好用吧?

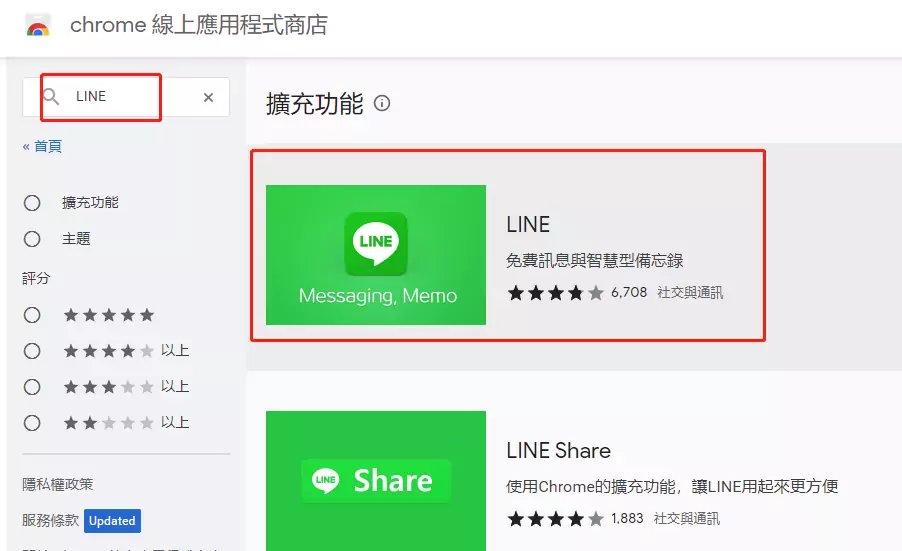
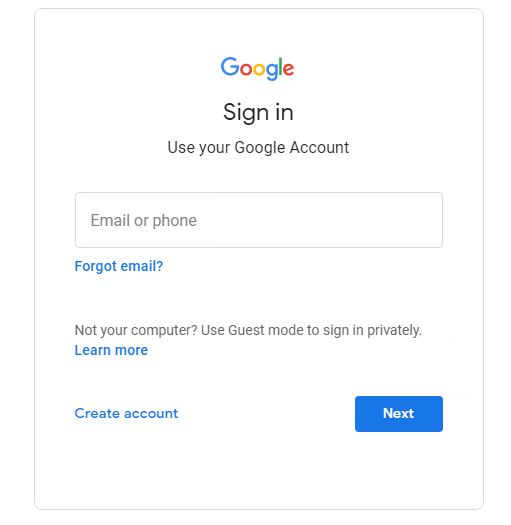








发布评论